Creating & Insert Hyperlinks
Hyperlinks
Hyperlinks are links within a text or image element which link to :
-
A file within the current project
-
A place in the current document, usually referenced by a style heading or a bookmark.
-
An external file - in cases where external files are referenced, these will be compiled with the main published output.
-
A website URL
-
An email address
-
An external HTML help file
Hyperlinks are annotated as <a> in the side and top structure bar in the editor.
Inserting a Hyperlink
Hyperlinks are created by highlighting the text or image in the editor then selecting Insert > Hyperlink. In the example below, a hyperlink to a website URL is created.
-
Use the cursor to highlight the text to hyperlink.
-
Navigate to Insert > Hyperlink or use the insert a hyperlink tool in menu bar of the editor.
-
In the Link To field, select the appropriate destination from the dropdown list. In this example, a website destination is selected.
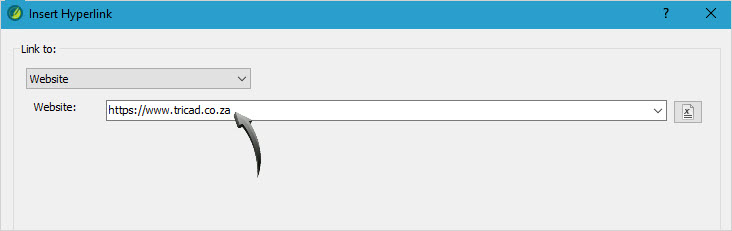
Linking to a website
-
In the Link Properties field, select the preferred Target Frame. This will determine whether the content is opened within the editor, or in a separate page.
Updating a Hyperlink
A hyperlink is updated by navigating to the linked text or image in the editor.
-
Click onto the text or image, then right-click on the <a> tab in the top structure bar and select Edit Hyperlink from the context menu.
-
Input the updated content and select Save.
Removing a Hyperlink
Hyperlinks are removed from the editor by selecting the hyperlinked text or image and right-clicking onto the <a> tab in the top structure bar and selecting Remove Hyperlink from the context menu. This removes the hyperlink and returns the text to normal <p> text.
See Also