Selector Settings
Conceptual Selector
Right-click in editor > select 2D or 3D Selector Properties > Selector 3D > Configuration : Use Conceptual
The Conceptual Selector is a flexible selection tool, facilitating in-place manipulation and modification of rendered 3D objects. Typical modification tools are :
- Move
- Copy
- Scale
The Conceptual Selector utilizes its own render scene in which independent lighting can be used. Three types of lights can be used with the Conceptual Selector :
- Ambient
- Headlight
- Compound Headlight.
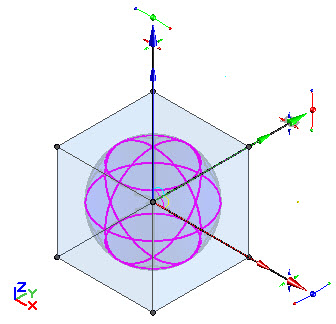
Conceptual Selector Settings
Settings for the Conceptual Selector are activated by right-clicking in the editor and selecting the Select 2D or 3D Properties. Make sure the settings shown below are activated to enable the manipulation features of the selector shell.
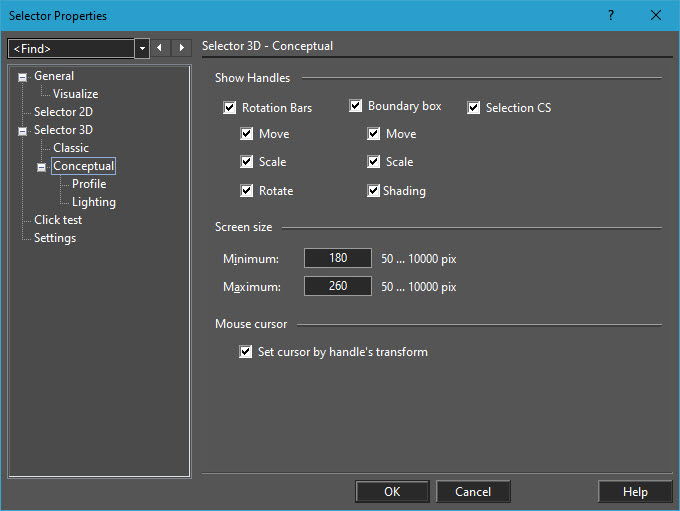
Conceptual Selector Size
The size of the Conceptual Selector axes can be set to user preference by setting a minimum and maximum pixel size within a range of 10 to 10000 pixels. The example below illustrates 2 different sizes for the Conceptual Selector. The profile used for this selector is Simple. Navigate here for more information on Classic Selector profiles.
The size of the selector has no impact on the in-place manipulation actions or results.
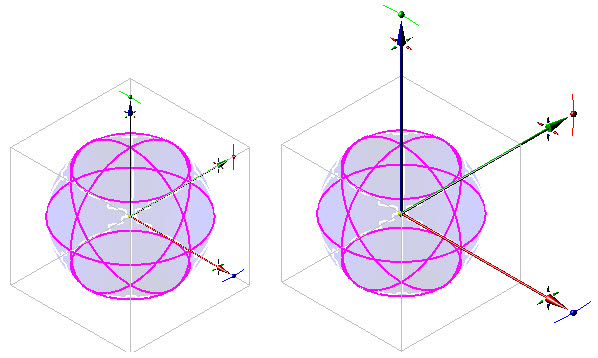
Conceptual Selector Size
Conceptual Selector Features
The Conceptual Selector provides multiple manipulation resources by attaching a selector shell (bounding box) and axis handles to the selected 3D object. Consequently, object modification and manipulation can be done using these features.
The axis handles and markers correspond in color and orientation to the WCS, even in instances where a UCS is created.
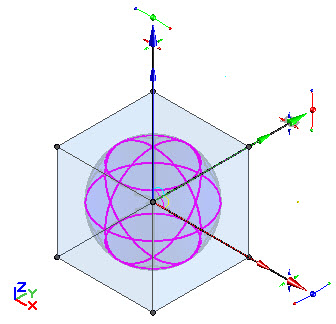
Axis Rotation
Multi-directional rotation of the selected object can be done by attaching the cursor to an axis handle. By positioning the cursor over a specific point on the rotational arc of the axis, the object can be rotated through either axis.
In the example below left, the cursor is positioned over the top arc of the Y rotational handle and displays a rotation orbit around the Z-axis.
In the example below right, the cursor is position over the center of the Y rotational handle and displays a rotational orbit around the X-axis.
Select the preferred rotational orbit, then long-click to rotate the object.
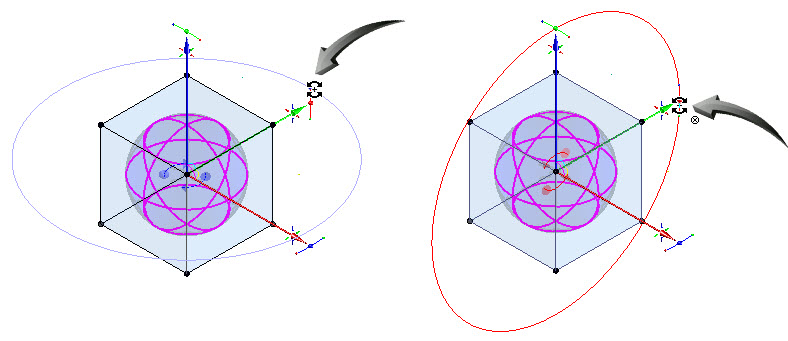
Rotator handles create rotational orbit of selected object
Axis-Directional Move
By attaching the cursor to the move handle of the Conceptual Selector, the object will be moved strictly along the selected axis, shown below.
Select the move handle, then long-click to move the object.
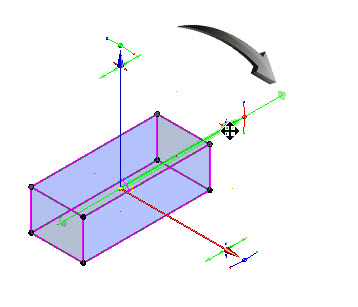
Object moves strictly along selected axis
Selector Shell Bounding Box Manipulation
The selected objects can be moved strictly along the selected axis.
The selector shell bounding box sides and handles can be used to stretch the selected object. This is done using two methods :
Top or bottom edge selection : This scales the selected object non-proportionally by moving and resizing the object by selected edge.
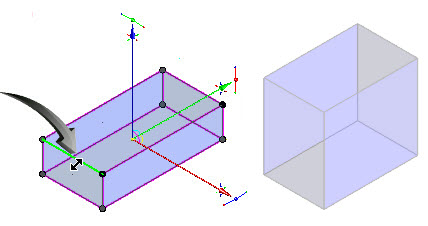
Non-proportional scaling using the edge
Handle selection : This scales the selected object proportionally by moving and resizing the selection.
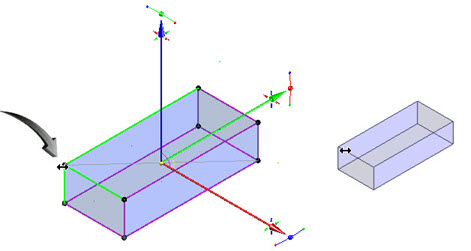
Proportional scaling using the handle
Profiles
Right-click in editor > select 2D or 3D Selector Properties > Selector 3D > Conceptual > Profile > Type
Different profiles can be used for the Conceptual Selector which distinguish its appearance and utility.
These profiles are either pre-loaded in the drawing or are available from outside resources. The examples are :
Normal
This profile provides basic axis manipulation tools within a selector shell which contains the extents of the selected objects in a bounding box. The bounding box provides move and scale functionality.
Example
Right-click in editor > select 2D or 3D Selector Properties > Selector 3D > Conceptual > Profile > Type > Normal
 -
-
Normal profile
Simple
This profile provides basic axis manipulation tools within a selector shell which contains the extents of the selected objects in a bounding box. The bounding box itself provides move functionality only.
Example
Right-click in editor > select 2D or 3D Selector Properties > Selector 3D > Conceptual > Profile > Type > Simple.
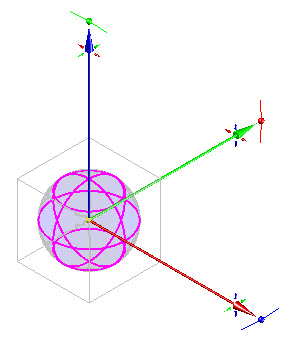
Simple profile
User
The user profile MoveRotate2D provides multi-directional handles which allow the selected objects to be moved strictly along the axis marked by the degrees of a circle.
Example
- Draw a 3D object in the editor.
- Render the object using Visualize.
- Select the object, then right-click in the editor > select 2D or 3D Selector Properties > Selector 3D > Conceptual > Profile > Type > User.
- Select the User File > Browse to Samples > MoveRotate2D.tcw.
- Click OK.
- Attach the cursor to a handle and long-click to move the object strictly along the selected ray..
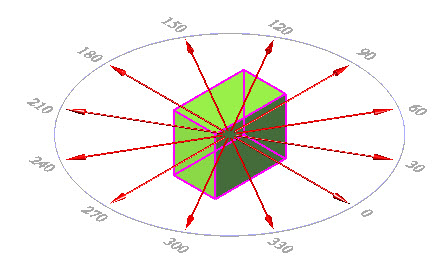
User profile
See Also